How To Compress Video In Windows Media Player
How to Compress Video with/without Windows Media Player
Compress & Convert thousand+ Video/Audio-UniConverter
- Best Windows Media Player alternative to compress video on Mac or Windows PC.
- Compress video past irresolute video size, resolution, bit charge per unit, quality, etc.
- Supports batch procedure at 90X faster speed.
- Catechumen videos in 150+ formats, like MP4, AVI, MKV, MOV, WMV, MPEG, etc.
- Trim, crop, rotate video, and add effects, subtitle, watermark and more.
- Toolbox includes: DVD/CD Bunner, GIF Maker, Screen Recorder, etc.
![]()
In the history of media players, Windows Media Player has been one of the well renowned services. This old and gold player is essential in playing both the audio-video runway and creates playlist, library for the files. Yet, shrink of videos using Windows Media Player may pose to be a chore. No problems, the world doesn't cease hither. We will acquaint you with some of the all-time methods for compressing videos without using Windows Media Player.Learn more about how to compress whatever video anywhere.
In this article
Part1. Best Ways to Compress Video in Windows Media Histrion Alternative
For meeting unlike requirements, in that location are certainly different methods bachelor autonomously from Windows Media Player. However, there is i program that caters to offering a one-cease solution for all your requirements. UniConverter, a perfect converter that manages to shrink any range of file in a fast and furious speed! It is equipped with the razor-abrupt technology that manages to convert 150+ file formats. In add-on to this, users have the leverage of setting the quality presets, crafting customizations like sample rate, bitrate etc. Hither are its amazing Key Highlights:

Go the Best Windows Media Thespian to Compress Video
five,481,435 people have downloaded it.
Easily compatible with more than 150 file formats like MP4, MPEG, Hard disk drive, WMV, MKV, AVI, etc.
Swiftly compress multiple video files in a single batch.
Imbibes handy video editor useful in performing the functions cropping, trimming, resizing and varios other functions.
Easily migrate desired output on your Android/iOS devices hands.
Download video from 1000+ online sites similar YouTube, Facebook, Vevo, Dailymotion, etc.
Designed to fire the blu-ray discs and provides equivalent free of toll templates too.
Convert video, fire DVD/CD, record screen, make GIF images, and more other features.
It is uniform with Window ten/eight/vii/XP/Vista, and macOS.
UniConverter can shrink your video with one click, and information technology can too compress video files in batch. Both guides will be introduced below. At present let's see.
Method 1: How to Compress Video with Windows Media Player Alternative Easily
View the simple video compression guide in activity:
Footstep i Add together video to iSkysoft Windows Media Player Alternative
Open UniConverter after y'all take installed information technology on your Windows PC or Mac. Swithc to Toolbox tab. Now choose Video Shrink. Click the + icon in the popular-upwards window to add video to be compressed.
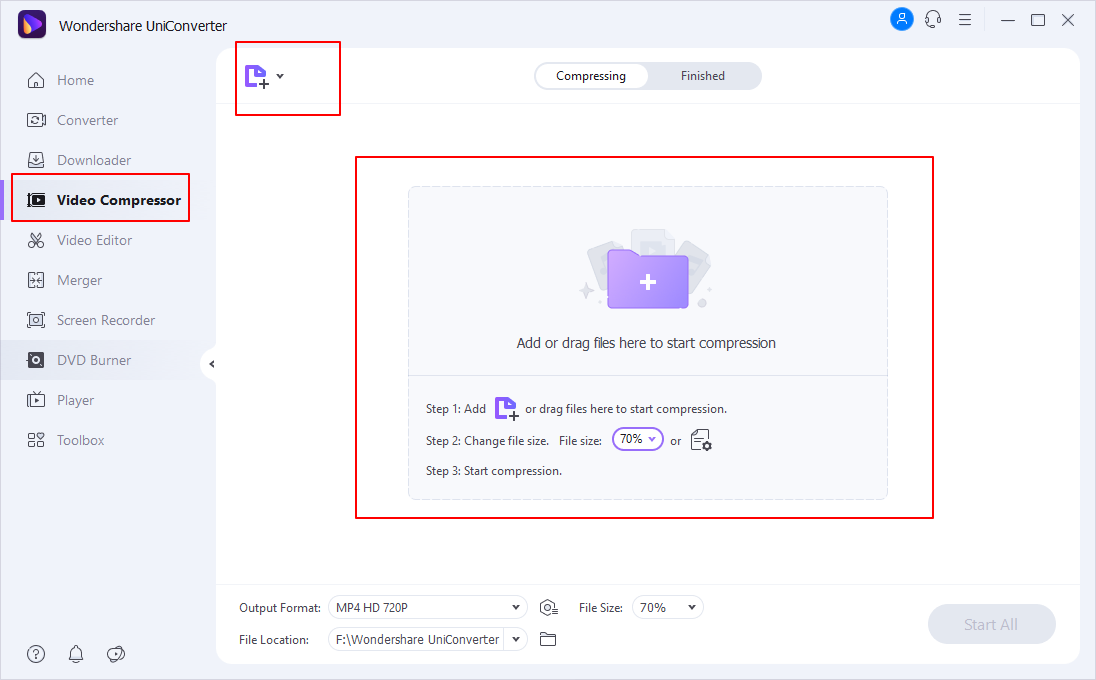
Footstep 2 Suit video settings
Move the bar to compress video size. Or choose the specific parameters every bit needed. You lot can make use of File Size, Format, Quality, Resolution, Fleck charge per unit options.
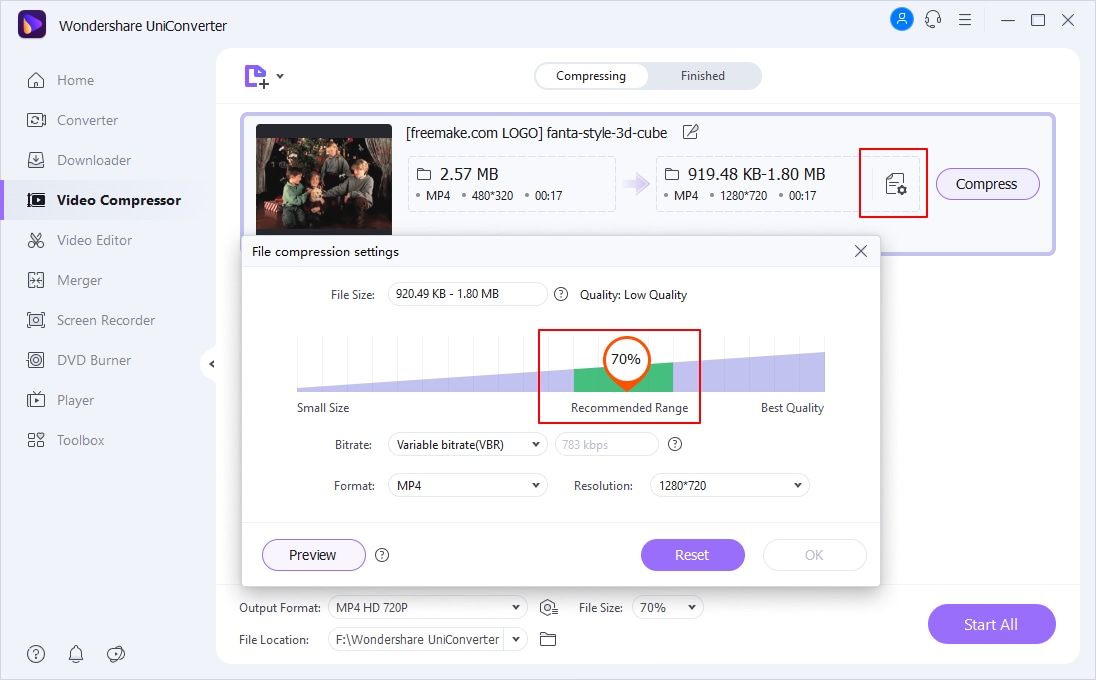
Step iii Ostend and compress video
Yous tin click the Preview button to view the compressed video. One time you're satiated with due settings, click the Compress button. It will shrink the video for yous in seconds.
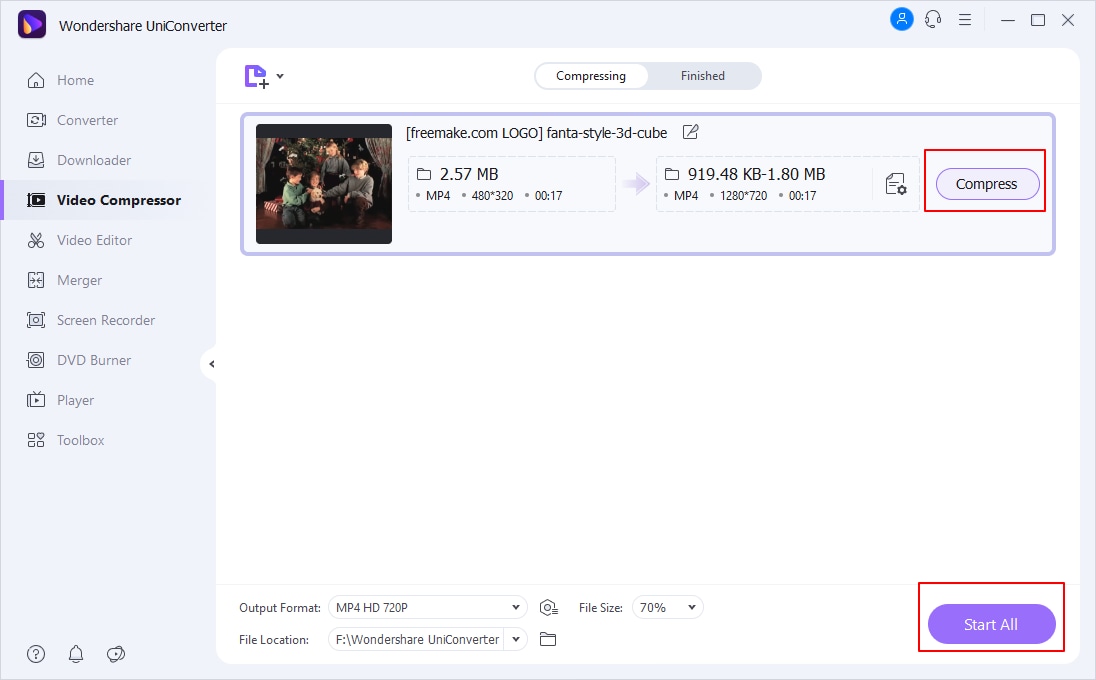
Method 2: How to Compress Video in Batch
Pace i Import multiple video files
Just as we executed the steps to launch UniConverter, repeat the same. From there-on, insert files by using +Add Files option from the Catechumen tab (Y'all can free download information technology past clicking the buttons below).
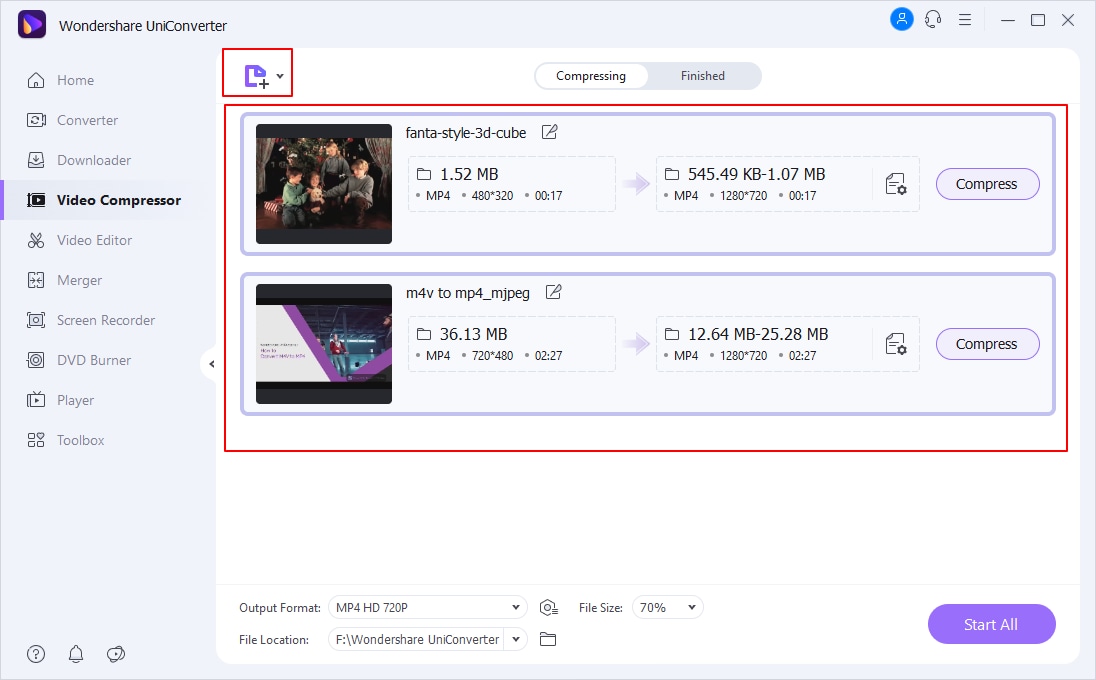
Step 2 Select the compression settings for batch compression
After the files reflect, tap on the Catechumen all Files to: drop down menu and select Video category followed past the output format. Then click the + Create Custom button to pop up a new window. Subsequently, make amendments in Encoder, Bitrate, Resolution, Frame rate, bitrate and more settings. Later, click on Create.
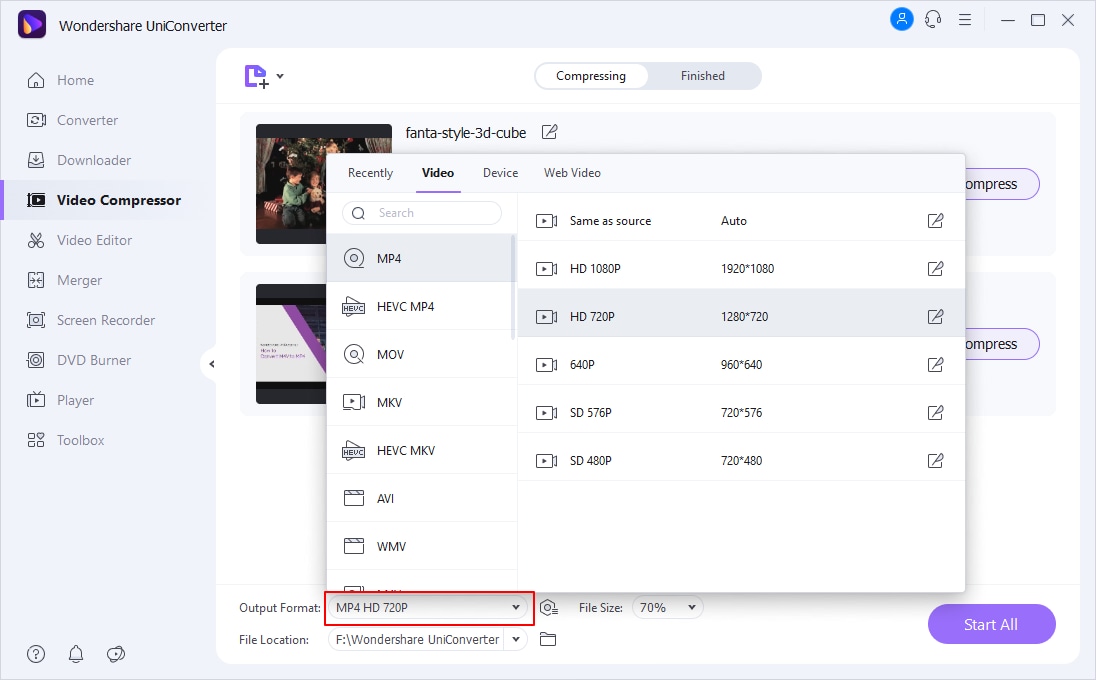
Step 3 Shrink all files!
You files volition exist display on the board. Make sure to click on Convert all button given at the bottom. Within a few seconds, all of your files will exist compressed.
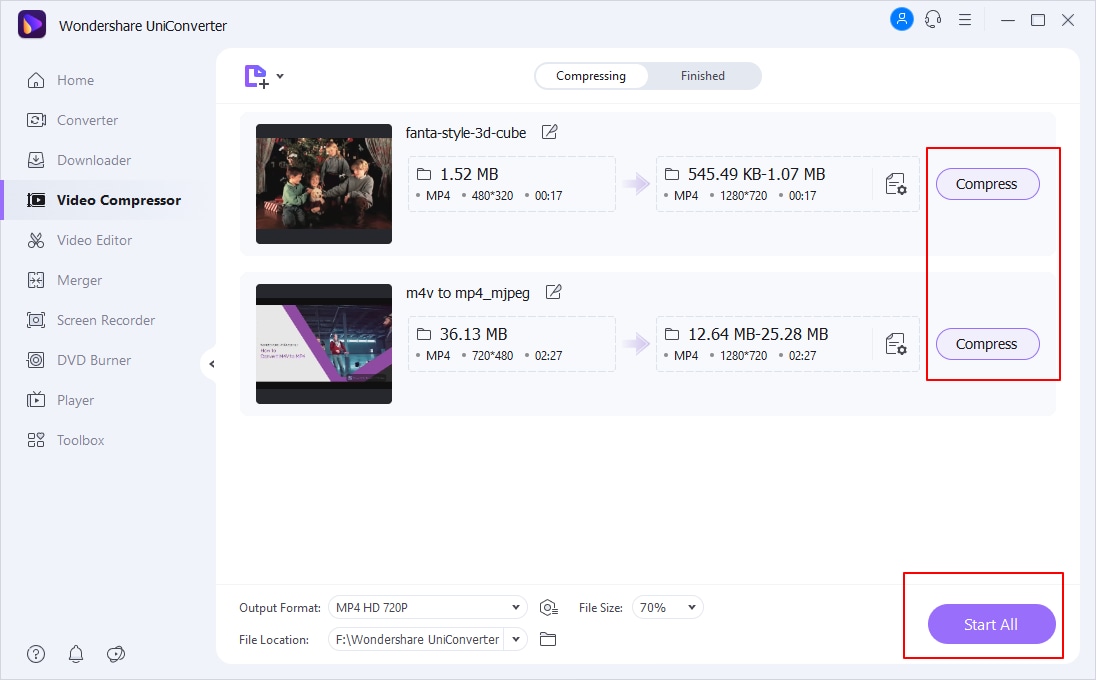
Part2. How to Compress Video with VLC
1 of the almost renowned media players is VLC Media Player which is undoubtedly the all-time alternative to Windows Media Player. It carries down the normal functionality of a media player as it is capable of streaming a range of formats in an effortless manner. Moreover, VLC offers a pool of features helpful in compressing, resizing also every bit customizing parameters for a media player. This tool is proven to stretch compatibility with a range of file formats inclusive of DVDs, VCDs, and Sound CDs! So, safely use this converter for duly compressing the desired file format!
Footstep 1
From your PC, straight go to VLC Media Player (if installed) or download and and then launch information technology. On the chief interface, place your cursor to "Media" bill of fare and selecting "Convert/Save" option.
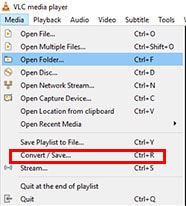
Step 2
Thereafter, insert the file from "+Add" button, allow it to load over and then press the "Convert/Salve" button.
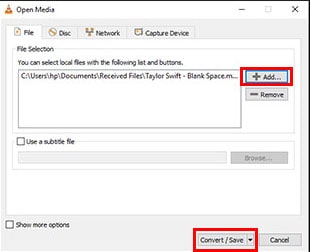
Stride three
The Convert window will appear. Carefully fix size from Contour section and opt the size accordingly. Also, ensure to cull the destination location (where you wish the file should be reflected) by clicking on "Browse" push.
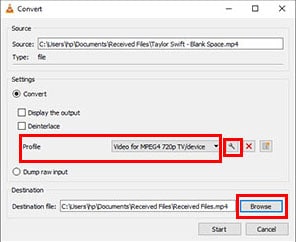
Stride 4
Information technology is completely optional to brand farther configurations by changing the vales of "Codec", "Bitrate" and other options so click on "Salve" push button.
Let VLC Media Player to process pinch of the file and fetch the file from where you saved the file, i.e., destination binder selected by yous.
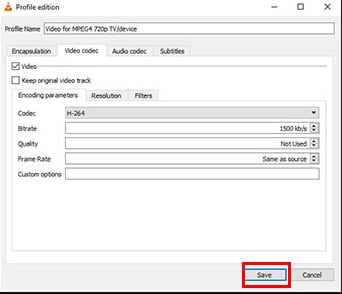
Source: https://videoconverter.iskysoft.com/compress-video/compress-video-windows-media-player.html
Posted by: bunchtheepost.blogspot.com


0 Response to "How To Compress Video In Windows Media Player"
Post a Comment